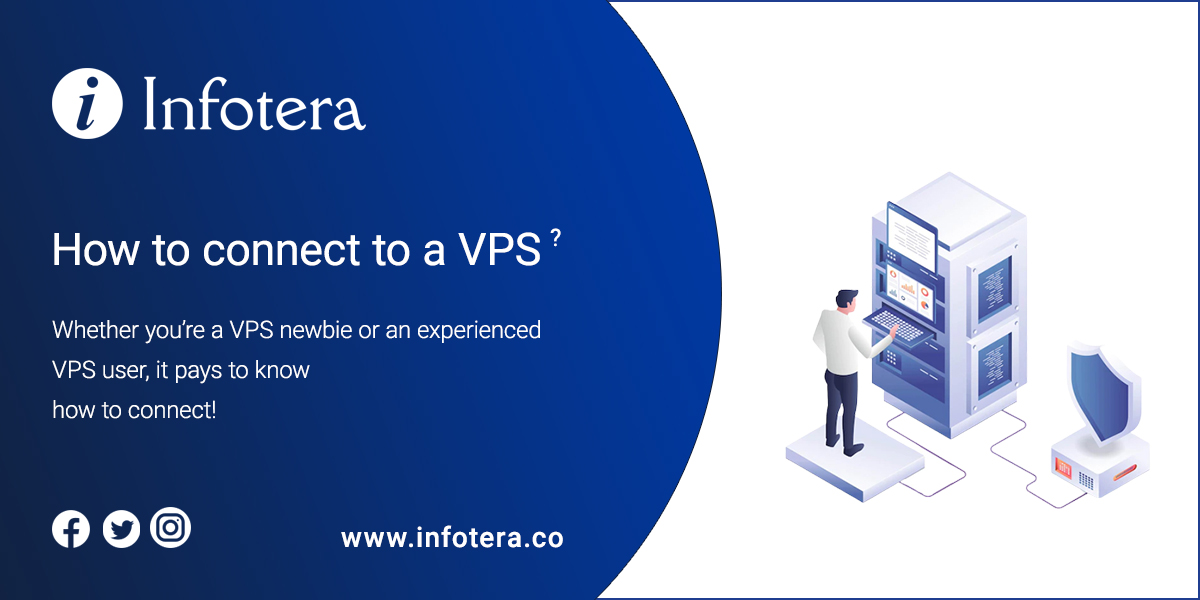Whether you’re a VPS newbie or an experienced VPS user, it pays to know how to connect! VPS connections come in two main forms and the method you choose depends on your operating system (OS). Below we’ll run through both methods of VPS connection, so let’s get started.
How to connect to a Virtual Private Server
How to connect to a Windows VPS
If you’ve chosen a VPS running Windows, then connecting is easy. All you’ll need is administrator access and the Remote Desktop Tool, which will already be installed on your OS. Once you have the necessary credentials, simply follow these steps:
- Start by opening up the Remote Desktop tool. This can be found in the Start Menu.
- From there, enter your VPS’s IP address and username. When prompted, enter your VPS password as well.
- After a few moments, you’ll be connected to your VPS!
Once you’re successfully connected, it’s time to start managing and customizing your VPS. Enjoy!
How to connect to a Linux VPS
If you’ve chosen a VPS running Linux, then connecting can be more complex. The simplest way to connect is through a terminal, such as PuTTY or another similar program. All you’ll need are the VPS connection details and root access to your VPS. Once you have them, follow these steps:
- Download and open the terminal program you’ve chosen, such as PuTTY.
- Enter your VPS IP address into the Host Name field and make sure to select SSH from the connection type menu below it.
- Click Open to start a new session with your VPS.
- When prompted, enter your VPS’s username and password.
- You should now be connected to your VPS
Once you’re successfully connected, it’s time to start managing and customizing your VPS. Enjoy!
We hope this guide has helped you to understand how to connect to a VPS, regardless of your operating system. VPSs provide powerful and reliable hosting that can be tailored to meet your individual requirements, so don’t miss out on the opportunity to experience VPS hosting for yourself!
Good luck!